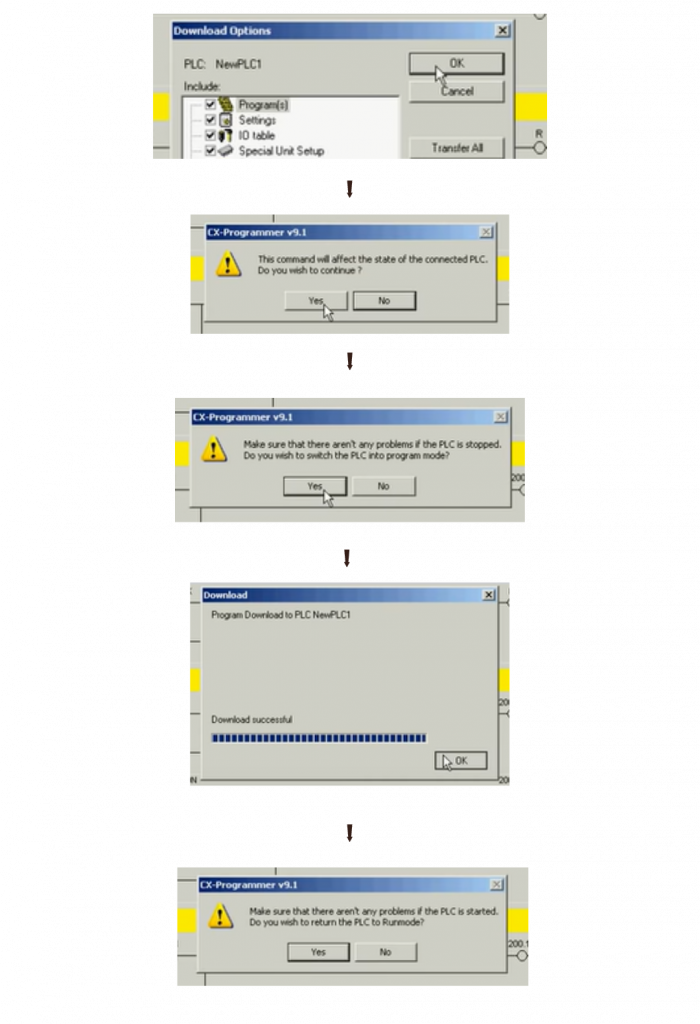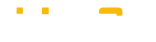Connecting a PLC To a PC For Programming Using CX One
Users can connect PC to PLC using USB-CIF02 cable. Dip switches on PLC, should ALL be OFF POSITION, excluding CPM1/CPM2A then put power to PLC.
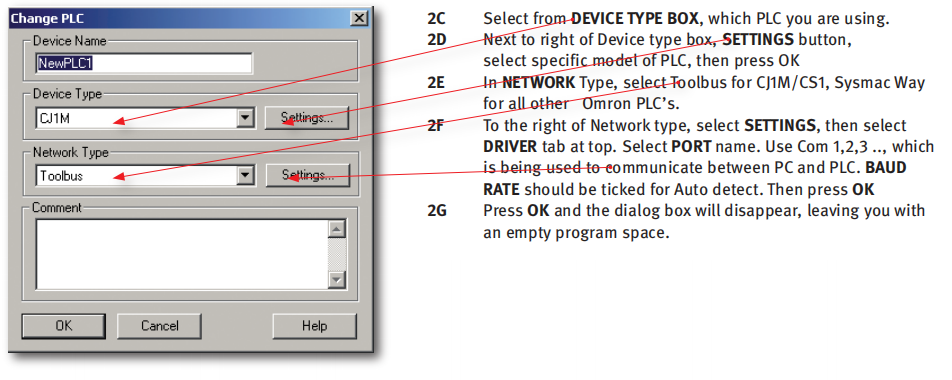
Open the CX-Programmer application on the PC (Omron CX-One Software). Select “New” from the top menu—The “Device Type” column selects the OMRON PLC you are using—Click “Settings” on the right, then select the specific OMRON PLC model, click “ok”. Select “Toolbus” in the Network Type box (Note: Toolbus for CJ1M/CS1, Sysmac Way for all other Omron PLC’s)—click “settings” on the right, then select DRIVER tab at top. Select PORT name. Use Com 1,2,3 .., which is being used to communicate between PC and PLC. BAUD RATE should be ticked for Auto-detect. Then press OK.
Connect COM’s cable to PC, other ends to PLC. Click on PLC on top of CX-Programmer menu, and from drop-down menu select WORK ONLINE. The program space should now have turned grey, indicating the PC is online with the PLC. On the front of PLC, PRPHL or COMM will be lit, depending on which port on the PLC is connected to.
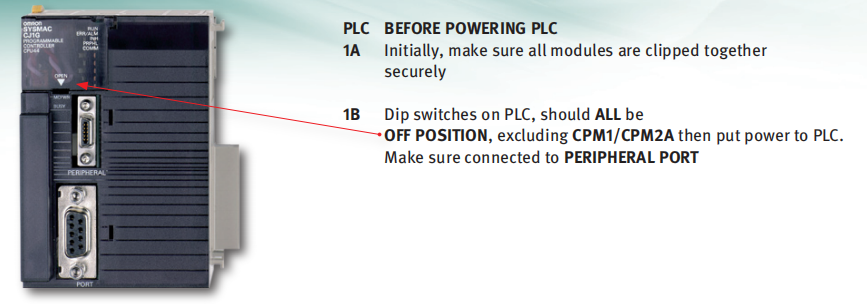
How To Upload OMRON PLC Programs
Click “PLC”—” Auto Online”— Select “Direct Online”— Click “connect” in the pop-up window— Check “Transfer IO table and special unit setup” and click “yes”— then click “Cancel”—Wait for the upload to be completed, display “upload success”, click “ok”.
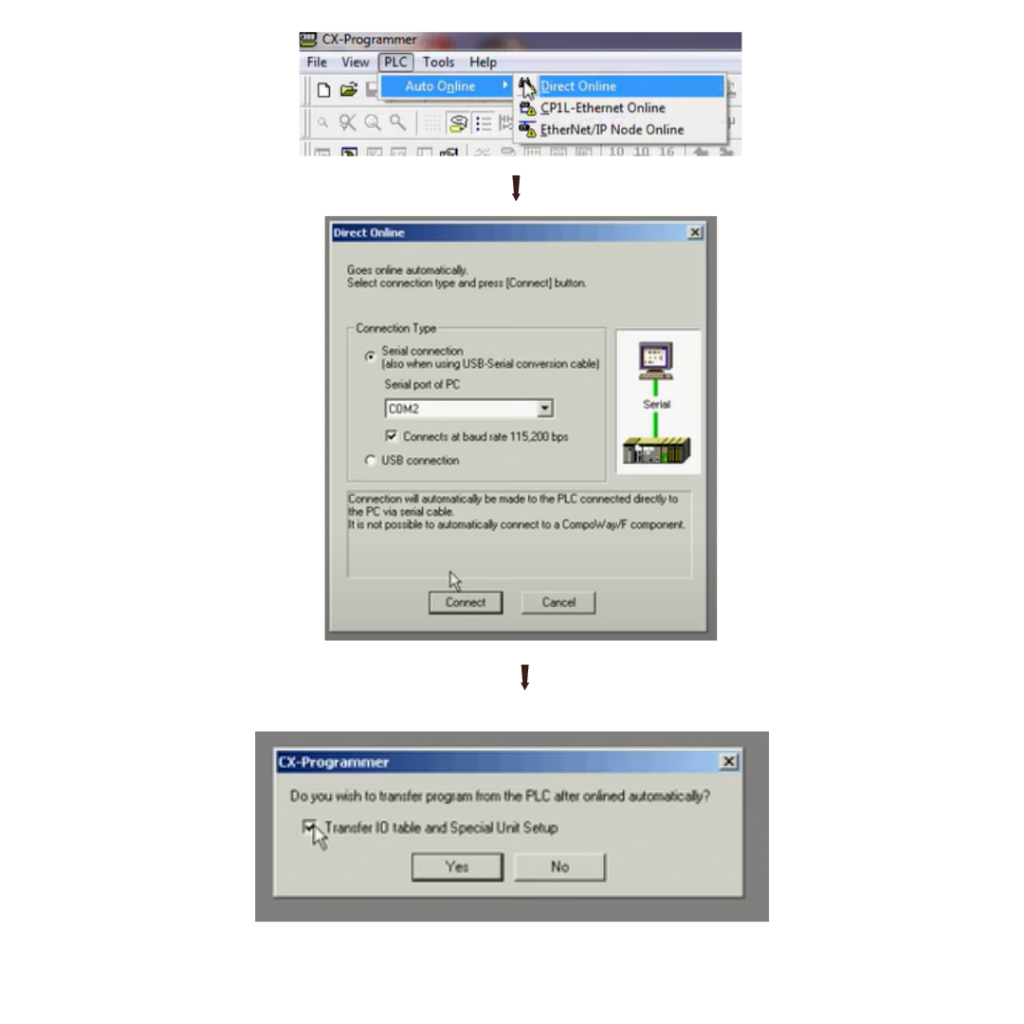
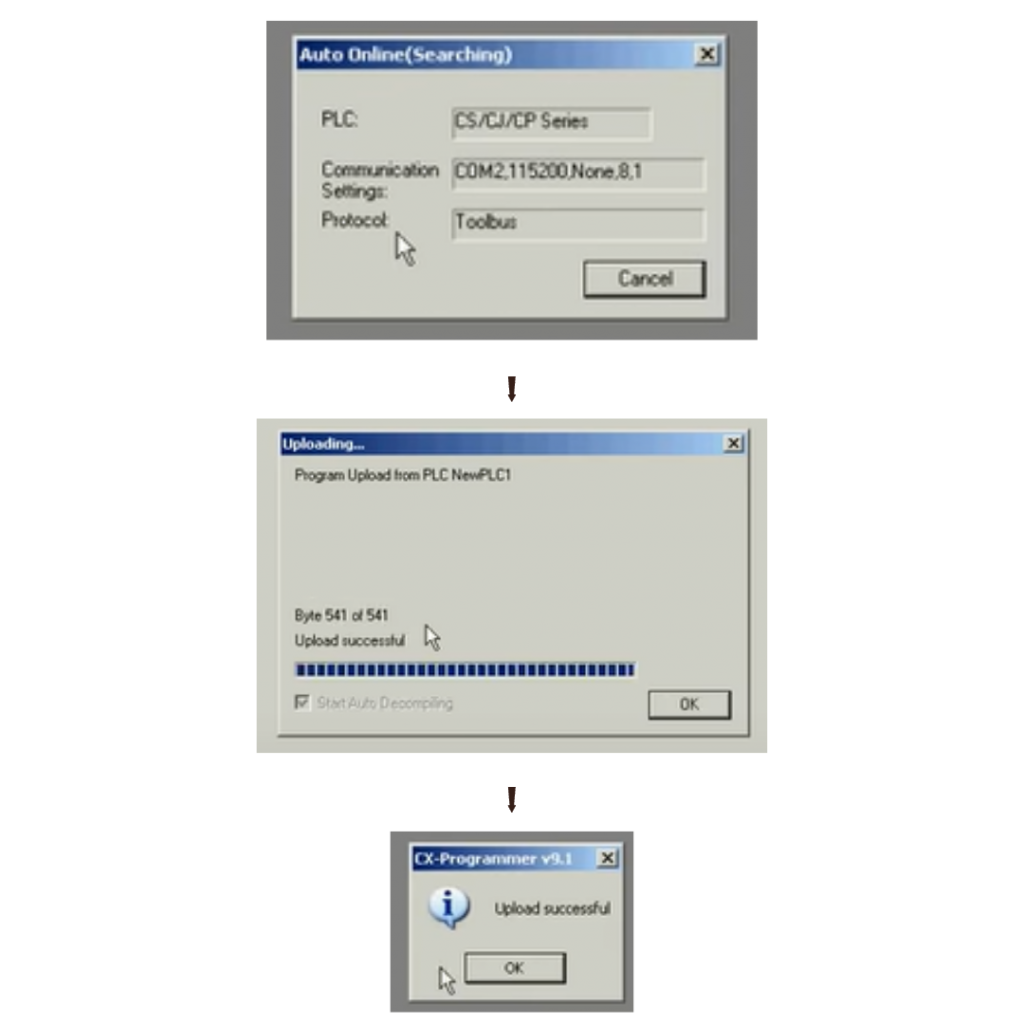
How To Download OMRON PLC Program
Click “PLC”—Select “Work Online”——” About to connect to the PLC…”, click “yes”
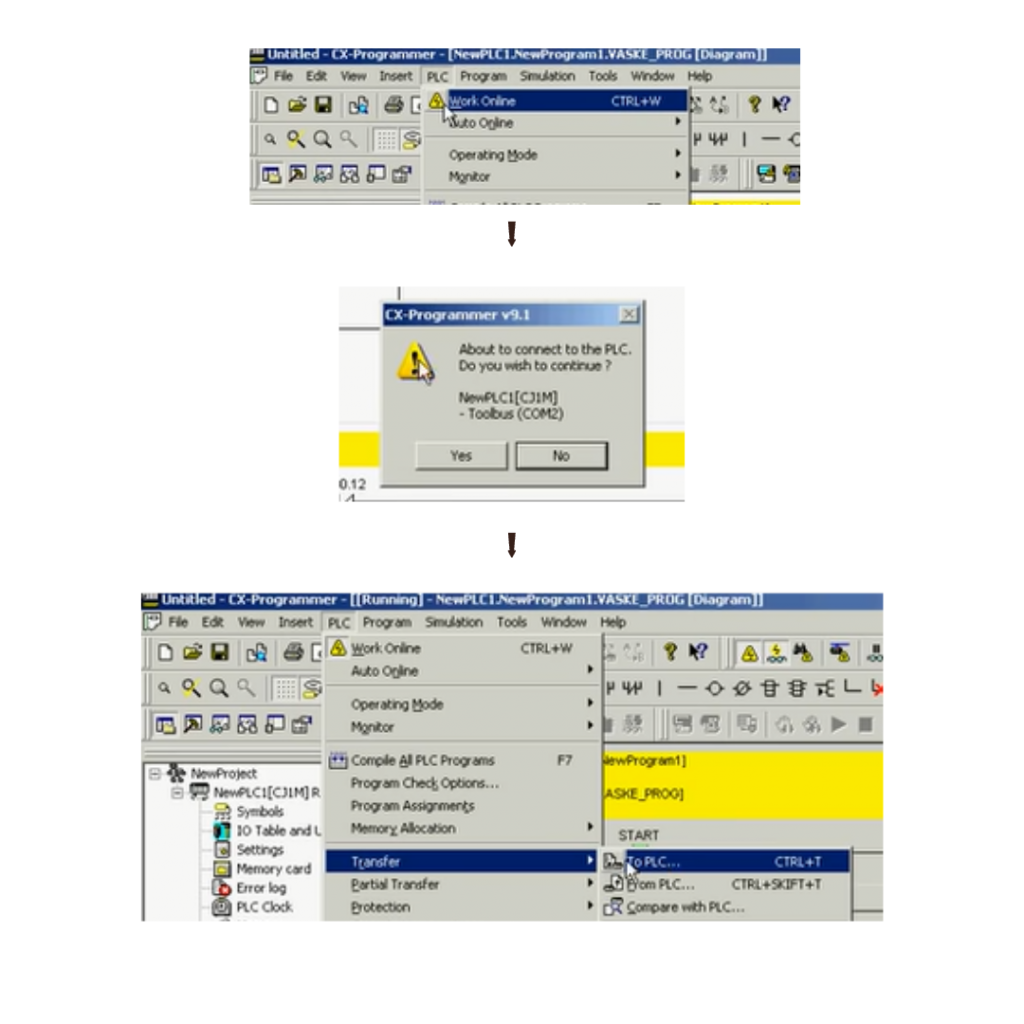
Click “PLC” again—Click “Transfer”—Then select ” To PLC…”— The pop-up dialog box click “ok”—”This command will affect the state of…”, select “yes”—-” make sure that there isn’t any problem…”, select “yes”— Waiting for the download to complete, select “ok”—” make sure that there aren’t any problems…”, select “yes”